Google Calendar en Thunderbird
Guía detallada de cómo añadir Google Calendar en Thunderbird. Todos tus calendarios de Google sincronizados con la opción Calendario de Thunderbird.
Veamos paso a paso los que debemos hacer:
Instalación plugins en Thunderbird
El proceso de instalación de plugins (Add-ons / Extensiones) en Thunderbird sigue un proceso sencillo:
- Vamos a la página web de Add-ons de Thunderbird.
- Buscamos el plugin que nos interese.
- Comprobamos en las especificaciones que son compatibles con nuestra versión de Thunderbird.
- Si lo es, descargamos el plugin a nuestro ordenador
- El plugin es un fichero .xpi
- Vamos a Thunderbird
- Menú principal > Herramientas > Extensiones (Add-ons) > Se abre nueva pestaña
- Parte superior derecha, hay una rueda dentada > Desplegamos > Añadir extensión
- Seleccionamos nuestra extensión > Instalamos
- Puede ser que nos haga reiniciar.
Extensiones para Google Calendar en Thunderbird
En nuestro caso, necesitamos dos extensiones:
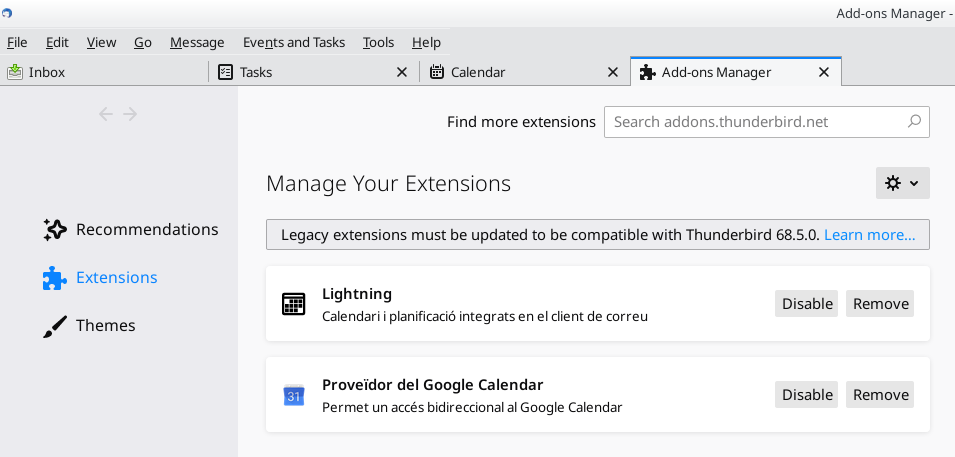
Provider for Google Calendar
Es la extensión que se encarga de conectar con Google Calendar.
Lightning
Es la extensión que convierte la conexión anterior al calendario de Thunderbird.
Instalar las dos extensiones tal y como os hemos indicado en la parte superior.
Paso 1: Creación calendario nuevo
Debemos ir a Menú principal > Nuevo > Calendario. Se nos mostrará la siguiente pantalla, donde escogeremos lel calendario de Internet o Red:
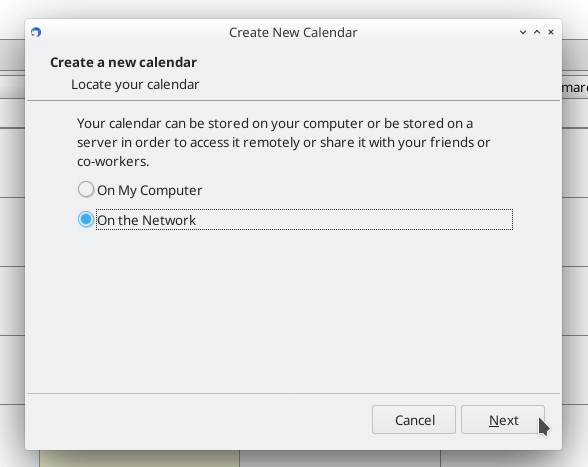
Paso 2: Escogemos Google Calendar
De las opciones que nos dan, debemos seleccionar Google Calendar. Esta opción sale porque hemos instalado el plugin Provider for Google Calendar. Si no lo instaláis, no sale.
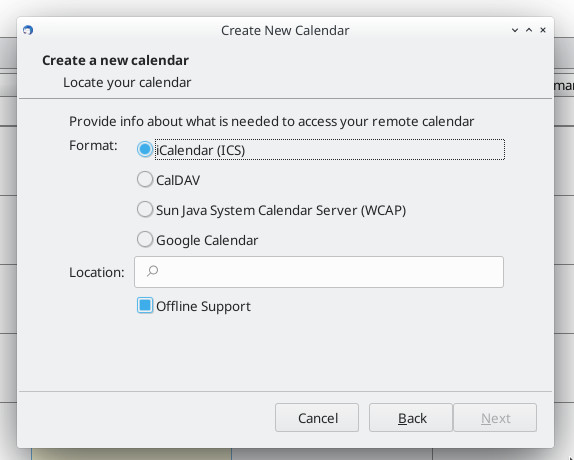
Paso 3: Conectamos a cuenta Google
Nos pide el email de Gmail, la ponemos.
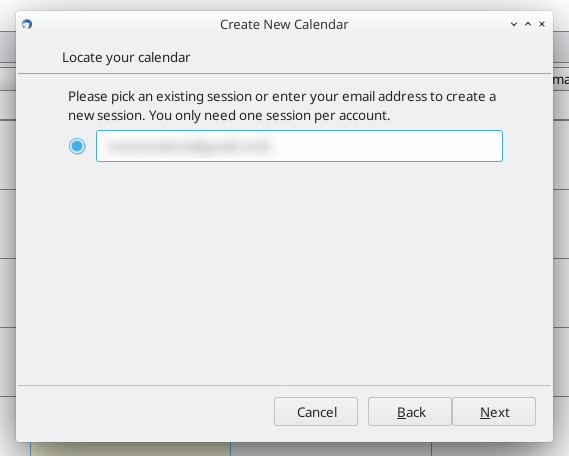
Paso 4: Google pide contraseña
Se abre nueva ventana donde Google nos pider la contraseña del Gmail que le hemos indicado.
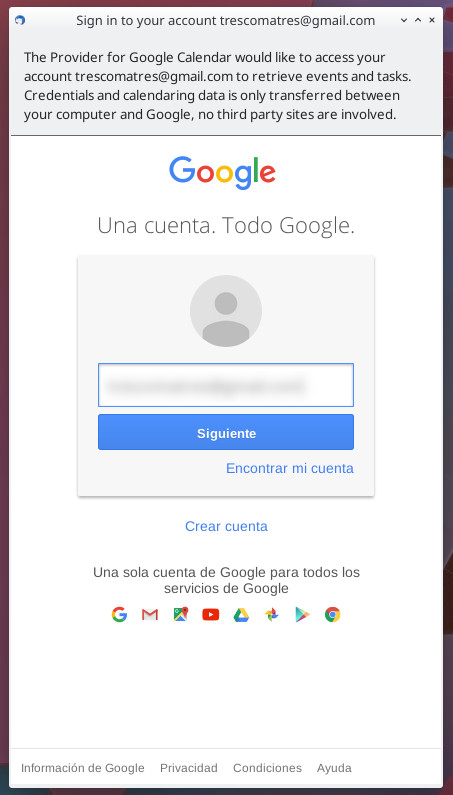
Paso 5: Aceptamos los permisos
Google nos pide que aceptemos que estamos de acuerdo con que la extensión Provider for Google Calendar acceda a nuestros calendarios.
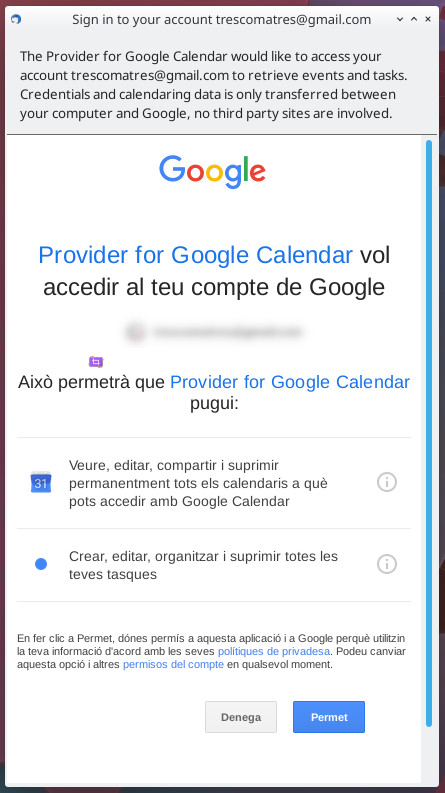
Paso 6: Escogemos calendarios
Ahora se nos muestra los calendarios de Google Calendar que queremos que se sincronicen.
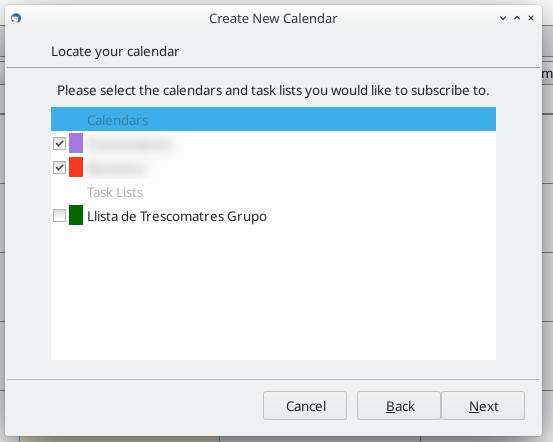
Paso 7: Ya lo tenemos
Ya podemos ver los calendarios sincronizados de Google Calendar en nuestro Thunderbird.
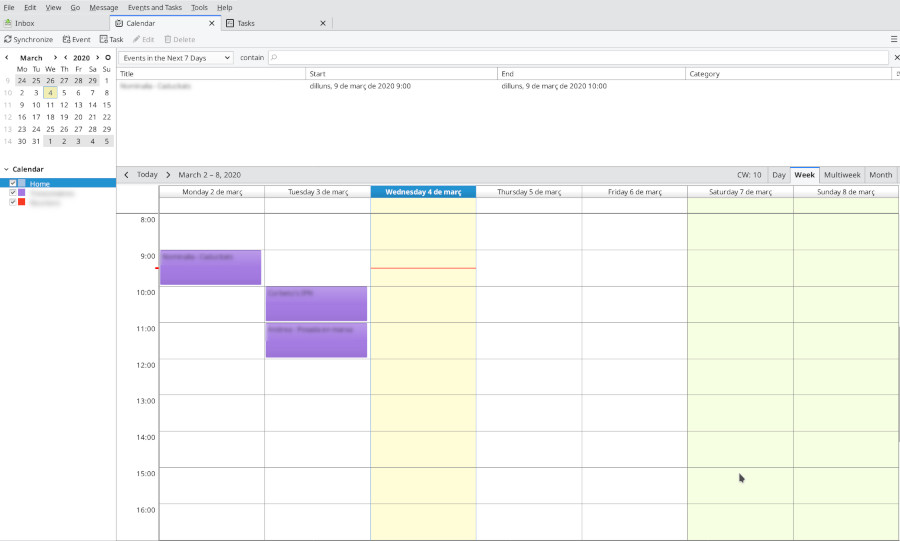
Espero que os sea de utilidad este artículo y que podáis teenr Google Calendar en vuetro Thunderbird.
Más información





